Capítulo X
Este módulo del sistema SAT, permite mantener el control de las reparaciones realizadas en garantía. Desde el mismo podremos emitir las planillas necesarias para el cobro de los reembolsos. Para ingresar al sistema de reembolsos vayamos a Sistemas -; Reembolsos de Garantías del menú principal del sistema SAT.
Los talleres que sean servicios técnicos oficiales de una o varias marcas determinadas, necesitarán este módulo para administrar las reparaciones en garantía, ya que los costos de las reparaciones en este caso son cubiertos por el fabricante y no por el cliente.
Antes de poder usar el sistema de reembolsos se deben configurar las empresas a las cuales cubriremos, para ello vayamos a Archivos -; Compañías (Garantías de Fabricante) en el menú principal del sistema SAT y agreguemos las empresas necesarias, recordemos marcar la casilla Servicios en garantía para que el sistema interprete que la empresa que se está agregando permitirá el ingreso de equipos en garantía. Otro tema a tener en cuenta son las tarifas (importes que el fabricante abona por la reparación en garantía de los diferentes equipos), para ello utilicemos el botón [Tarifas] ubicado dentro de la misma ventana de compañías.
Configuradas las empresas, solo deberemos tener en cuenta que las reparaciones recién aparecerán en los reembolsos una vez que las mismas se hayan terminado, esto es administrado en forma automática por el sistema, de manera que no tendremos que poner manualmente cada equipo terminado en los reembolsos.
Como regla general se ha puesto el límite de 20 líneas por reembolso; esto quiere decir que al llegar una planilla de reembolsos a alcanzar el máximo permitido de 20 líneas, automáticamente se abrirá una nueva (independientemente de si ya se ha facturado el reembolso anterior o no). Otra de las reglas a tener en cuenta es que un número de reembolsos puede repetirse tantas veces como compañías tengamos configuradas en nuestro sistema; solo que en estos casos, el número se diferenciará agregando un código de tres letras que identifica la compañía a quien se enviarán las planillas de reembolsos. Vemos un ejemplo de cómo se forma un número de planilla de reembolsos.
Ej.: 2003/R00001/PIO
2003: Es el año de emisión del reembolso, es una forma muy conveniente de tener ordenadas las planillas.
R00001: Es el número de la planilla de reembolsos, el mismo se repetirá para cada compañía para la cual trabajemos.
PIO: En el ejemplo Pioneer, identifica la compañía a la que se deben cobrar las reparaciones. Este código se asigna al momento de darle de alta a la misma y no debe ser cambiado.
En cuanto a cómo determina el sistema a que planilla de reembolsos debe enviar cada reparación terminada, diremos que el mismo número de orden de servicio técnico asignado al momento del ingreso del equipo, determina esta acción. Por ejemplo, si el número de orden de servicio asignado a una reparación es el 00000038/S01/GAR/PIO, estamos diciéndole al sistema que la reparación corresponde a un equipo en garantía de Pioneer (/GAR/PIO), por consiguiente, al momento de realizar el reembolso, el mismo será puesto en una planilla de Pioneer. Para saber más acerca de cómo se forman los números de las órdenes de reparación veamos el Capítulo IV de este manual.
El sistema de reembolsos (ver Figura X-1) cuenta con varios elementos que serán explicados a continuación:

Figura X-1 Reembolsos
En la grilla superior irán ubicadas las planillas de reembolsos ordenadas por el Nº correspondiente. Cada línea de esta grilla corresponde a una planilla de reembolsos, la cual se abrirá en la grilla de la parte inferior, cada vez que cambiemos de línea (planilla). Las columnas de esta grilla muestran: el Estado (si la misma ya ha sido facturada o si se encuentra pendiente), el Número de Factura (en caso de haber sido facturada ya), la fecha de Pendiente (fecha de apertura del reembolso), la fecha de Facturado (fecha en que se emitió la factura) y por último la columna Cumplido indica la fecha en que se realizó el pago.
La grilla inferior, como se explicó anteriormente, muestra las reparaciones que están dentro de la planilla de Reembolsos seleccionada en el cuadro superior, el título de la grilla inferior muestra el número de la última planilla seleccionada. Las columnas de esta grilla muestran información variada acerca de los equipos incluidos; cada línea corresponde a una reparación.
Con esta grilla podremos ver también, de manera rápida, si todos los datos solicitados por la empresa que cubre la garantía están siendo enviados debidamente y/o si alguno se ha omitido, de ser así, tengamos en cuenta que cambiando los datos de la orden de reparación, automáticamente estaremos cambiando los datos de la planilla de reembolsos. Por ejemplo, si notamos que el número de garantía de uno de los equipos fue omitido, vayamos al sistema de servicio técnico (Sistemas -; Servicios en el menú principal del sistema SAT), busquemos la orden de reparación, modifiquemos el número de garantía del equipo y grabemos los cambios. Cuando hayamos hecho esto habremos también cambiado el mismo dato en la planilla de Reembolsos.
En la ventana principal del sistema de reembolsos tenemos una serie de botones con los que podremos administrar las planillas de reembolsos
Buscar una Reparación Dentro de un Reembolso
Mediante el botón [ Buscar] del sistema de reembolsos, se nos permitirá ubicar una reparación dentro de las diferentes planillas de reembolsos. Al presionar dicho botón aparecerá una pequeña ventana en la que deberemos colocar el número de orden de reparación a buscar, luego presionemos la flecha verde de la derecha [
Buscar] del sistema de reembolsos, se nos permitirá ubicar una reparación dentro de las diferentes planillas de reembolsos. Al presionar dicho botón aparecerá una pequeña ventana en la que deberemos colocar el número de orden de reparación a buscar, luego presionemos la flecha verde de la derecha [ ] para buscar o el botón [
] para buscar o el botón [ ] para cancelar la búsqueda. Una vez que el sistema encuentre la orden de reparación solicitada, abrirá la planilla de reembolsos en la que se encuentra y nos posicionará sobre el número de orden buscado.
] para cancelar la búsqueda. Una vez que el sistema encuentre la orden de reparación solicitada, abrirá la planilla de reembolsos en la que se encuentra y nos posicionará sobre el número de orden buscado.
Emitir una Planilla de Reembolsos
Mediante el botón [Emitir] podremos imprimir las planillas de reembolsos que serán enviadas a la compañía que realizará el pago. Antes de presionar este botón debemos posicionarnos sobre el reembolso que deseamos imprimir.
El sistema SAT trabaja en conjunto con el software de oficina Microsoft® Office® en cualquiera de sus versiones, y en este caso requerirá del producto Excel® incluido en dicho paquete. El sistema crea una planilla con formato Excel® para facilitar el envío de la misma mediante el correo electrónico, con un poco de práctica y viendo la planilla de ejemplo que se entrega junto con el paquete del sistema SAT (busquemos la planilla MIE_REE.XLS dentro del directorio de instalación del sistema SAT), podremos personalizar las planillas dejándolas tal cual nos sean requeridas por las empresas para las que trabajamos. Por lo pronto el sistema SAT usará la planilla MIE_REE.XLS para imprimir los reembolsos (se considera que será más que suficiente en muchos de los casos).
Una vez que hayamos presionado el botón [Emitir] esperemos un momento mientras se abre Excel® junto con la planilla solicitada. Una vez dentro de Excel® podremos hacer cambios en la planilla si así lo deseamos y enviarla por correo, imprimirla, o guardarla en disco para utilizarla mas tarde.
Facturar una Planilla de Reembolsos
Mediante el botón [Facturar] del sistema de reembolsos, se nos permitirá asignar el número de factura que hemos confeccionado para el pago de los reembolsos que figuran en la planilla actualmente seleccionada.
En la ventana Facturar (mostrada luego de presionar el botón [Facturar]) se debe colocar el número de factura y luego presionar la flecha verde de la derecha  para confirmar la operación. Si necesitamos cancelar y volver al menú de reembolsos utilicemos el botón [
para confirmar la operación. Si necesitamos cancelar y volver al menú de reembolsos utilicemos el botón [ ].
].
Observemos que al realizar esta acción el estado de la planilla de reembolsos pasará a ser Facturado; al pasar a este estado se habilitará el botón [Cumplido] cuya funcionalidad se explicará a continuación.
Dar por Cumplida una Planilla de Reembolsos
El botón [Cumplido] del sistema de reembolsos, nos permitirá realizar el último paso que es el cierre del reembolso, esto se debe hacer una vez efectuado el pago total de las reparaciones que figuren en la planilla.
Antes de presionar el botón [Cumplido] debemos posicionarnos en la planilla que queremos cerrar, y responder SI al cuadro de diálogo que nos pedirá confirmación para cerrar la planilla. Notemos que el estado del reembolso pasará a ser Cumplido, de manera que toda planilla que esté en dicho estado ya no necesitará de nuestra atención.
Hacer Anotaciones en una Planilla de Reembolsos
El sistema de reembolsos cuenta también con una ventana de anotaciones, la cual podremos utilizar a voluntad para anotar cualquier dato referente a un reembolso específico que nos sea de utilidad o que deseemos recordar mas tarde.
Para abrir la ventana de anotaciones debemos presionar el botón [Notas]; recordemos antes posicionarnos sobre la planilla a la que haremos mención, luego solo escribamos el texto que deseemos en el cuadro y presionemos el botón [ Aceptar] cuando hayamos terminado.
Aceptar] cuando hayamos terminado.
Mediante la opción Facturación / Ventas del menú principal del sistema SAT accederemos a un nuevo menú que presentará varias opciones para emitir distintos tipos de factura.
Las opciones presentadas en dicho menú son las siguientes:
 Emitir Facturas o Tomar Anticipos (Solo mercadería).
Emitir Facturas o Tomar Anticipos (Solo mercadería).
 Emitir Facturas por Servicios de Instalación y/o Mantenimiento.
Emitir Facturas por Servicios de Instalación y/o Mantenimiento.
 Emitir Notas de Crédito.
Emitir Notas de Crédito.
 Emitir Notas de Débito.
Emitir Notas de Débito.
 Emitir Remitos.
Emitir Remitos.
 Emitir Presupuestos.
Emitir Presupuestos.
 Consultar Facturas ya Emitidas.
Consultar Facturas ya Emitidas.
A continuación se verán en detalles cada una de estas aplicaciones.
Emitir Facturas o Tomar Anticipos (Solo mercadería)
Este módulo del sistema SAT nos permite realizar la venta de repuestos, además de permitirnos al mismo tiempo tomar un anticipo en caso de que no dispongamos del repuesto requerido.
Para ingresar al módulo de ventas y anticipos de repuestos vayamos a Sistemas -; Facturación - Emitir Facturas o Tomar Anticipos (Solo mercadería) del menú principal del sistema SAT (ver Figura X-2).

Figura X-2 Facturación
Ya sea si estamos queriendo vender un repuesto como así también si estamos queriendo tomar un anticipo, deberemos ingresar los datos del cliente en la parte superior de la ventana. En este punto, siempre coloquemos primero el nombre del cliente, el sistema completará las demás casillas si dicho cliente ya está registrado en nuestro archivo (esto puede suceder por dos motivos, si el cliente realizó una compra anterior o si trajo un equipo a reparar en algún momento).
Recordemos también, que como en cualquier otro módulo del sistema SAT, podemos buscar el cliente manualmente en el archivo utilizando el botón [ ] ubicado a la derecha de la casilla rotulada Razón Social.
] ubicado a la derecha de la casilla rotulada Razón Social.
En la parte superior también veremos la fecha de facturación, predeterminadamente se pone la fecha actual, pero opcionalmente podremos cambiarla con ayuda del botón [ ] ubicado a la derecha de dicha casilla de fecha.
] ubicado a la derecha de dicha casilla de fecha.
En la grilla presentada en la parte inferior se mostrarán las partes que se agregarán a la factura. Aquí tenemos 3 solapas:
Factura: Es la lista de repuestos o mercadería que estamos por vender. En caso de que lo que estemos por hacer es un anticipo esta solapa estará deshabilitada.
Anticipo: Esta solapa se activará cuando estemos realizando una factura de pago por anticipo de repuestos o mercadería. Aquí encontraremos una grilla igual a la presentada en la solapa Factura, la misma contiene los repuestos del anticipo.
Notas: Ingresemos aquí cualquier nota que deseemos imprimir al pié de la factura o el anticipo.
Mediante el botón [ Agregar] podremos agregar uno o más repuestos a la factura actual, éste botón solo se habilitará si ya hemos completado los datos del cliente que realizará la compra.
Agregar] podremos agregar uno o más repuestos a la factura actual, éste botón solo se habilitará si ya hemos completado los datos del cliente que realizará la compra.
El botón abrirá la ventana Búsqueda de Repuestos del Sistema de Repuestos (ver Figura II-5 en el capítulo II), seleccionemos el primer repuesto solicitado por el cliente y presionemos [ ] o hagamos doble clic sobre la parte para volver al módulo de facturación con la parte seleccionada.
] o hagamos doble clic sobre la parte para volver al módulo de facturación con la parte seleccionada.
Lo siguiente que veremos es la ventana Nuevo Ítem (ver Figura X-3) desde la cual podremos agregar el repuesto a la factura.

Figura X-3 Nuevo Ítem
Aquí deberemos proceder de la siguiente manera:
En el cuadro Depósito, debemos seleccionar el depósito de donde vamos a sacar el repuesto a vender. En caso de no tener provisión de este repuesto en ninguno de los depósitos, la selección del depósito será indiferente para el sistema, por el hecho de que no se permitirá la venta de la parte.
El cuadro Ubicación muestra la ubicación física del repuesto dentro de nuestro stock, esto nos facilitará la tarea al momento de buscar el repuesto en el inventario.
Se nos pedirá también que aclaremos el Modelo del equipo en el que se utilizará el repuesto, esto está pensado para el caso de los anticipos, ya que un anticipo implica generar un pedido a uno de nuestros distribuidores, al ofrecerle este dato al mismo, nos aseguraremos de que la parte que nos envíen sea para el modelo correspondiente, aunque lo que se nos entregue sea un reemplazo.
El Proveedor se nos pedirá por dos motivos, si se trata de un repuesto a anticipar, el proveedor será el distribuidor a quien pediremos el repuesto, por otro lado si es una venta, el proveedor se utilizará para la cotización del repuesto.
Los siguientes dos datos que se piden determinan que hará el sistema con el repuesto seleccionado. En el cuadro Cantidad se colocan los repuestos a vender (notemos que no podemos vender repuestos si no tenemos en stock). En el cuadro Pedir se deben colocar los repuestos que el cliente anticipará (normalmente esto se hace si no tenemos en stock, pero podemos elegir cuando tomar un anticipo, quizás no podamos quedarnos sin provisión de este repuesto). También podremos combinar ambas opciones de manera que podremos venderle algunos repuestos al cliente y tomarle un anticipo por algunos otros.
El Precio Unitario sin IVA se coloca en forma automática, pero podremos optar por cambiar el mismo manualmente. Recordemos que el proveedor seleccionado influye directamente en el precio arrojado por el sistema. Verifiquemos siempre la Fecha de Costo (ver cuadro de la derecha), para comprobar la vigencia del precio del repuesto.
El Precio Unitario con IVA y el porcentaje de IVA aplicado, se muestran a la derecha solo a modo de consulta.
Las siglas IVA representan el impuesto agregado al valor real, esta descripción varía según el país.
La casilla Dólares indica que el precio del producto está en dicha moneda. El sistema SAT puede trabajar con dos monedas distintas, predefinidamente ésta viene establecida como Dólar, pero podremos cambiarla ingresando a Herramientas -; Datos de mi Empresa del menú principal del sistema SAT. Las cotizaciones en monedas secundarias se cambian a la moneda primaria antes de realizar la operación, para ello se utiliza el sistema de paridad al cual se accede desde el menú principal del sistema SAT yendo a Gestión -; Paridad Entre Monedas.
Completados los datos requeridos debemos presionar el botón [ Aceptar] para que el sistema agregue el repuesto a la factura de venta o de anticipo según corresponda. Podremos también cancelar el ingreso del repuesto mediante el botón [
Aceptar] para que el sistema agregue el repuesto a la factura de venta o de anticipo según corresponda. Podremos también cancelar el ingreso del repuesto mediante el botón [ Cancelar] si esto es necesario.
Cancelar] si esto es necesario.
Repitamos los pasos anteriormente descritos hasta ingresar todos los repuestos solicitados.
El botón [ E-Comm] nos permite buscar repuestos solicitados vía Internet en nuestro sitio web (ver Capítulo XXXII). El mismo estará disponible solo si hemos cargado el nombre de algún usuario que haya realizado alguna compra por Internet. Al presionar este botón se abrirá una ventana de búsqueda con todas las partes solicitadas por el cliente, simplemente debemos seleccionar el artículo deseado y presionar [
E-Comm] nos permite buscar repuestos solicitados vía Internet en nuestro sitio web (ver Capítulo XXXII). El mismo estará disponible solo si hemos cargado el nombre de algún usuario que haya realizado alguna compra por Internet. Al presionar este botón se abrirá una ventana de búsqueda con todas las partes solicitadas por el cliente, simplemente debemos seleccionar el artículo deseado y presionar [ ] para agregarlo a la factura actual.
] para agregarlo a la factura actual.
Si ingresamos algún repuesto por error, podremos borrarlo de la lista seleccionando el mismo en la grilla correspondiente y presionando el botón [ Borrar] (ubicado en la ventana principal del sistema de facturación).
Borrar] (ubicado en la ventana principal del sistema de facturación).
Habiendo cargado todos los repuestos solicitados, procederemos a la facturación de los mismos, para ello utilicemos el botón [Emitir Fact./Antic.] ubicado en la ventana principal del sistema de facturación.
Si la condición de venta es "contado efectivo", se abrirá una nueva ventana titulada "Pago en Efectivo", en donde podremos ingresar el efectivo recibido para que el sistema calcule el vuelto exacto a entregar al cliente.
De haberse ingresado repuestos en la factura de venta, se nos solicitará asignar el número de factura que utilizaremos, coloquemos el mismo y presionemos [ Aceptar]. Dependiendo de la configuración del sistema, en este mismo punto se nos puede permitir imprimir un remito (ver Figura X-4). Podemos activar el sistema de remitos ingresando a Herramientas y luego a Configurar en el menú principal del sistema SAT, luego marquemos la opción "Ofrecer emitir un remito cuando se facturen artículos" y presionemos el botón [
Aceptar]. Dependiendo de la configuración del sistema, en este mismo punto se nos puede permitir imprimir un remito (ver Figura X-4). Podemos activar el sistema de remitos ingresando a Herramientas y luego a Configurar en el menú principal del sistema SAT, luego marquemos la opción "Ofrecer emitir un remito cuando se facturen artículos" y presionemos el botón [ Aceptar].
Aceptar].
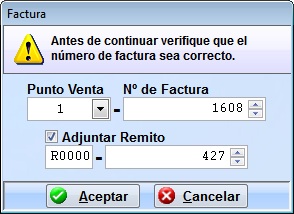
Figura X-4 Factura
Si además estamos tomando un anticipo por repuestos, se nos presentará una nueva ventana (ver Figura X-5) en la que se nos pedirá el número de factura asignado y el monto del anticipo que deberá dejar el cliente para que procedamos con el pedido de los repuestos.

Figura X-5 Tomar Anticipo
El Número de Anticipo será asignado por el sistema y se imprimirá en la factura, para que el cliente luego pueda consultar si sus repuestos han llegado con solo proporcionarnos este dato.
El anticipo que el cliente deberá dejar es sugerido por el sistema en base al total de la compra (50% redondeado).
Presionemos [ Aceptar] cuando hayamos verificado los datos de la ventana de Anticipos para imprimir la factura.
Aceptar] cuando hayamos verificado los datos de la ventana de Anticipos para imprimir la factura.
El sistema puede en este momento solicitar que se carguen los números de serie de los componentes que se están facturando, esto solo en el caso de que tengamos activada la opción de control de números de serie en el menú de configuración del sistema SAT (ver Capítulo XXVIII), si es este el caso se desplegará una ventana con el título "Control de Números de Serie de Componentes" en esta ventana se presentará el número del artículo entregado y un sector para escribir el número de serie. Una vez colocado el número de serie simplemente hagamos clic sobre el botón [ Aceptar] o en caso de no necesitar guardar el número de serie de este artículo, presionemos el botón [
Aceptar] o en caso de no necesitar guardar el número de serie de este artículo, presionemos el botón [ Cancelar].
Cancelar].
Nota: Cada vez que realizamos una venta, el sistema realiza una serie de tareas automáticas por nosotros, veamos cuales son:
1.- Genera un registro en el historial de facturación que nos permitirá consultar la factura más tarde e incluso reimprimirla si así lo requerimos.
2.- Saca los repuestos del depósito que seleccionamos al momento de la asignación del repuesto.
3.- Realiza el movimiento de salida indicando el número de factura y el valor del repuesto vendido.
4.- Hace la operación correspondiente en la caja indicando en el detalle el número de factura asignado, y en la columna del Haber, el monto de lo facturado.
5.- Almacenar los números de serie de los artículos ingresados, para luego poder ser consultados en la solapa SERIES del sistema de Administración de Repuestos y Mercadería (solo en caso de que este sistema esté activado en el menú de configuración).
Por otra parte si estamos también emitiendo un anticipo, el sistema realizará las siguientes tareas adicionales:
1.- Generará un registro en el historial de facturación, con el cual podremos luego saldar el anticipo tomado y/o consultar los repuestos que faltan llegar para completar el pedido.
2.- Hace la operación de caja indicando en el detalle el número de factura asignado y el número de anticipo, así como también completa la columna del Haber con el importe del anticipo dejado por el cliente.
3.- Crea un pedido en el módulo de Pedidos (Sistemas -; Pedidos en el menú principal del sistema SAT), mediante el cual solicitaremos los repuestos al distribuidor que corresponda. Se recomienda muy especialmente que el Sistema de Pedidos (incluido en el sistema SAT) sea utilizado, ésta es una poderosísima herramienta que aprenderemos a valorar (este módulo será explicado detalladamente en el capítulo siguiente).
Emitir Facturas por Servicios de Instalación y o Mantenimiento
Este módulo del sistema SAT nos permite confeccionar facturas por servicios realizados a nuestros clientes.
Para ingresar vayamos a Sistemas -; Facturación - Emitir Facturas Por Servicios y o Mantenimiento del menú principal del sistema SAT (ver Figura X-6).
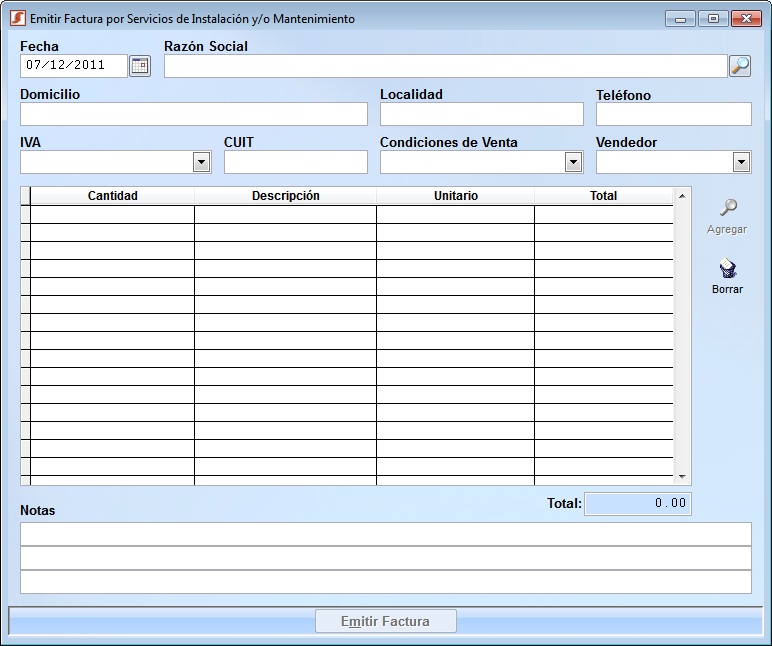
Figura X-6 Facturación por servicios y/o mantenimiento
Lo primero que debemos hacer aquí es completar los datos del cliente en la parte superior de la ventana. En este punto siempre coloquemos primero el nombre del cliente. El sistema completará las demás casillas si dicho cliente ya está registrado en nuestro archivo. También podremos buscar el cliente manualmente en el archivo utilizando el botón [ ] ubicado a la derecha de la casilla rotulada Razón Social.
] ubicado a la derecha de la casilla rotulada Razón Social.
En la parte superior, también veremos la fecha de facturación, predeterminadamente se pone la fecha actual, pero opcionalmente podremos cambiarla con ayuda del botón [ ] ubicado a la derecha de dicha casilla de fecha.
] ubicado a la derecha de dicha casilla de fecha.
En la grilla presentada en la parte inferior se mostrarán los servicios a facturar. Más abajo, tenemos tres líneas en las que podremos poner un texto para imprimir al pie de la factura.
Mediante el botón [ Agregar] podremos agregar un nuevo servicio a la factura actual. Tengamos en cuenta que este botón solo se habilitará si ya hemos completado los datos del cliente que realizará la compra. El botón abrirá la ventana Nuevo Ítem, donde deberemos colocar la descripción del servicio realizado y el importe correspondiente.
Agregar] podremos agregar un nuevo servicio a la factura actual. Tengamos en cuenta que este botón solo se habilitará si ya hemos completado los datos del cliente que realizará la compra. El botón abrirá la ventana Nuevo Ítem, donde deberemos colocar la descripción del servicio realizado y el importe correspondiente.
El Precio Unitario con IVA y el porcentaje de IVA aplicado, se muestran a la derecha solo a modo de consulta.
Completados los datos requeridos debemos presionar el botón [ Aceptar] para que el sistema agregue el servicio a la factura. Podremos también cancelar el ingreso mediante el botón [
Aceptar] para que el sistema agregue el servicio a la factura. Podremos también cancelar el ingreso mediante el botón [ Cancelar] si esto es necesario.
Cancelar] si esto es necesario.
Repitamos los pasos anteriormente descriptos hasta ingresar todos los servicios a facturar.
También tengamos en cuenta de que si ingresamos un servicio por error, podremos eliminarlo de la lista mediante el botón [ Borrar] (ubicado en la ventana principal del sistema de facturación de servicios).
Borrar] (ubicado en la ventana principal del sistema de facturación de servicios).
Una vez terminado el ingreso de los ítems a facturar, procederemos a la facturación de los mismos, para ello utilicemos el botón [Emitir Factura]. Se nos solicitará a continuación el número de factura que utilizaremos, coloquemos el mismo y presionemos [ Aceptar].
Aceptar].
Emitir Notas de Crédito y Débito
Estos módulos del sistema SAT nos permiten confeccionar notas de crédito y débito, las mismas pueden ser utilizadas para retribuir el dinero de una reparación o venta a un cliente, o para cobrar algún concepto que no se enmarque en ninguno de los procedimientos comprendidos en el sistema.
Para ingresar a estos módulos vayamos a Sistemas -; Facturación - Emitir Nota de Crédito y a Sistemas -; Facturación - Emitir Nota de Débito, del menú principal del sistema SAT.
El procedimiento es el mismo que el explicado para la facturación. P rimero debemos completar los datos del cliente en la parte superior de la ventana, luego, en la parte superior veremos la fecha de facturación, predeterminadamente se pone la fecha actual, pero opcionalmente podremos cambiarla con ayuda del botón [ ] ubicado a la derecha de dicha casilla de fecha.
] ubicado a la derecha de dicha casilla de fecha.
En la grilla presentada en la parte inferior se mostrarán los conceptos a incluir en la nota. Más abajo tenemos tres líneas en las que podremos poner un texto para imprimir al pie.
Mediante el botón [ Agregar] podremos agregar la descripción de la nota de crédito o débito y el importe correspondiente; tengamos en cuenta que este botón solo se habilitará si ya hemos completado los datos del cliente.
Agregar] podremos agregar la descripción de la nota de crédito o débito y el importe correspondiente; tengamos en cuenta que este botón solo se habilitará si ya hemos completado los datos del cliente.
Completados los datos requeridos, debemos presionar el botón [ Aceptar] para confirmar. Podremos también cancelar el ingreso mediante el botón [
Aceptar] para confirmar. Podremos también cancelar el ingreso mediante el botón [ Cancelar] si esto es necesario.
Cancelar] si esto es necesario.
Si cometemos algún error en el ingreso, podremos eliminar el ítem de la lista mediante el botón [ Borrar].
Borrar].
Terminado el ingreso podremos proceder a la impresión, esto lo haremos mediante el botón [Emitir Nota de Crédito], o bien, [Emitir Nota de Débito], según corresponda. Se nos solicitará a continuación el número de factura que utilizaremos; coloquemos el mismo y presionemos [ Aceptar].
Aceptar].
Desde aquí podremos crear remitos para la entrega de mercadería. La emisión de remitos se diferencia de las facturas en que no contabiliza en la caja el importe de la transacción.
Para ingresar a este módulo vayamos a Sistemas -; Facturación - Emitir Remito, del menú principal del sistema SAT.
El procedimiento es el mismo que el explicado para la facturación. Primero debemos completar los datos del cliente en la parte superior de la ventana, luego, en la parte superior veremos la fecha del remito, predeterminadamente se pone la fecha actual, pero opcionalmente podremos cambiarla con ayuda del botón [ ] ubicado a la derecha de dicha casilla de fecha.
] ubicado a la derecha de dicha casilla de fecha.
En la grilla presentada en la parte inferior se mostrarán los artículos a incluir en el remito.
En la solapa Notas tenemos tres líneas en las que podremos poner un texto para imprimir al pie del documento y tres líneas para guardar notas internas que no serán impresas.
Mediante el botón [ Agregar] podremos agregar cualquier artículo del stock, tengamos en cuenta que este botón solo se habilitará si ya hemos completado los datos del cliente.
Agregar] podremos agregar cualquier artículo del stock, tengamos en cuenta que este botón solo se habilitará si ya hemos completado los datos del cliente.
Completados los datos requeridos, debemos presionar el botón [ Aceptar] para confirmar. Podremos también cancelar el ingreso mediante el botón [
Aceptar] para confirmar. Podremos también cancelar el ingreso mediante el botón [ Cancelar] si esto es necesario.
Cancelar] si esto es necesario.
Si cometemos algún error en el ingreso, podremos eliminar el ítem de la lista mediante el botón [ Borrar]. El costo de los artículos ingresados podrá ser el de taller o de venta indistintamente.
Borrar]. El costo de los artículos ingresados podrá ser el de taller o de venta indistintamente.
Terminado el ingreso podremos proceder a la impresión, esto lo haremos mediante el botón [Emitir Remito]. Se nos solicitará a continuación el número de remito que utilizaremos; coloquemos el mismo y presionemos [ Aceptar].
Aceptar].
Si luego de imprimir el remito, queremos generar una factura basada en el mismo, debemos buscar el remito con ayuda del Historial de Facturas (leer "Consultar Facturas ya Emitidas" en este mismo capítulo), al abrirla se nos presentará un nuevo botón [Emitir Factura], con el cual podremos imprimir la factura anteriormente mencionada. También se nos dará la posibilidad de reimprimir el remito mediante el botón [Reimp. Remito].
La única diferencia que existe entre este tipo de documento y los explicados anteriormente es que al emitirse no descuenta artículos de nuestro stock, tampoco es necesario tener stock para agregar los artículos al presupuesto y por último no realiza ningún movimiento de caja.
Para ingresar a este módulo vayamos a Sistemas -; Facturación - Emitir Presupuesto, del menú principal del sistema SAT.
Al igual que con los remitos, si luego de imprimir el presupuesto, queremos generar una factura basada en el mismo, debemos buscar el presupuesto con ayuda del Historial de Facturas (leer "Consultar Facturas ya Emitidas" en este mismo capítulo), al abrirla se nos presentará un nuevo botón [Emitir Factura], con el cual podremos imprimir la factura anteriormente mencionada. También se nos dará la posibilidad de reimprimir el presupuesto mediante el botón [Reimp. Presup.].
Consultar Facturas ya Emitidas
Este es el último elemento que veremos en el submenú Facturación, aquí podremos, entre otras cosas, consultar una factura previamente realizada e incluso reimprimir la misma en caso de necesitarlo.
Aquí tendremos todas las facturas realizadas por todos los módulos del sistema, ésta es la herramienta más adecuada a la hora de necesitar localizar una factura (ver Figura X-7).
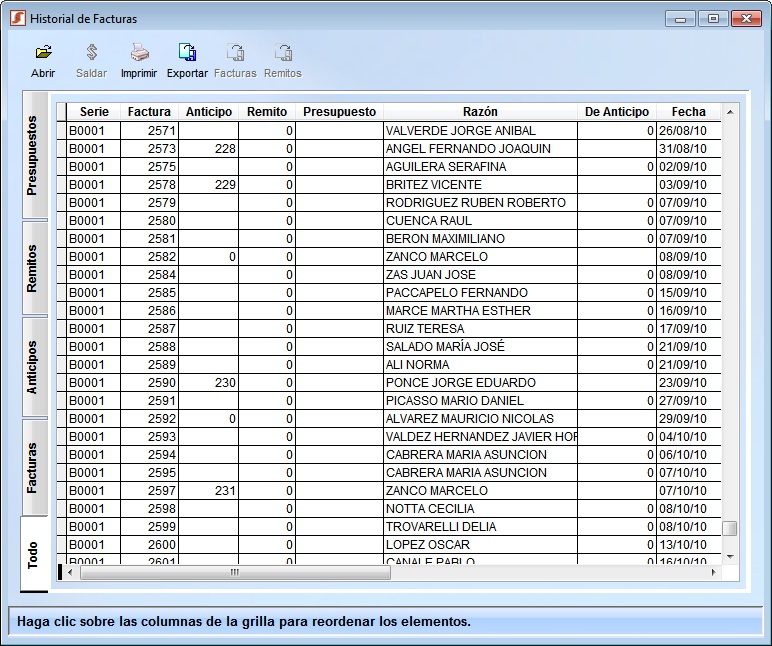
Figura X-7 Historial de Facturas
Notaremos que contamos con varias solapas que presentan los documentos en forma ordenada: Todo, Facturas, Anticipos, Remitos y Presupuestos.
Seleccionemos en la grilla la factura que deseamos consultar y presionemos el botón [ Abrir] para que la misma se abra en la ventana principal del sistema de facturación. Una vez allí podremos utilizar el botón [Reimprimir] para volver a imprimir la boleta de compra.
Abrir] para que la misma se abra en la ventana principal del sistema de facturación. Una vez allí podremos utilizar el botón [Reimprimir] para volver a imprimir la boleta de compra.
El botón [ Imprimir], de la ventana Historial de Facturas, nos permitirá emitir un listado de facturas realizadas en un determinado período.
Imprimir], de la ventana Historial de Facturas, nos permitirá emitir un listado de facturas realizadas en un determinado período.
Si deseamos buscar las facturas por otro concepto, por ejemplo el nombre del cliente, cambiemos el orden en que se presentan los datos haciendo clic sobre las cabeceras de las columnas de la grilla Historial.
El botón [ Exportar], nos permite exportar todos los datos a una planilla de Excel®. Esto, entre otras cosas, nos puede servir para importar luego los datos en otros programas o realizar estadísticas en Excel®. Excel® se abrirá automáticamente cuando termine la exportación de datos y puede quedar minimizado para no interferir con el sistema SAT.
Exportar], nos permite exportar todos los datos a una planilla de Excel®. Esto, entre otras cosas, nos puede servir para importar luego los datos en otros programas o realizar estadísticas en Excel®. Excel® se abrirá automáticamente cuando termine la exportación de datos y puede quedar minimizado para no interferir con el sistema SAT.
Cuando pasemos a las solapas Facturas o Remitos, se habilitarán en la barra de opciones los exportadores exclusivos.
Saldar una Factura por Anticipo Pendiente
Tenemos también, en la ventana Historial de Facturas, el botón [Saldar Anticipo], mediante el cual podremos cancelar las facturas hechas por anticipo de repuestos, por este motivo veremos que este botón solo se habilitará al posicionarnos sobre una factura correspondiente a un anticipo (notemos que dentro de este módulo también se verán las facturas por reparaciones de equipos, esto es debido a un tema de compatibilidad entre el sistema de servicios y el módulo de venta de repuestos).
Localizado el anticipo a saldar y presionado el botón [Saldar Anticipo], estaremos nuevamente frente a la pantalla principal del módulo de facturación, esta vez con una factura confeccionada por el saldo del anticipo. Se indicará también en pantalla si los repuestos pedidos ya han llegado, caso contrario no se permitirá emitir la factura por el saldo. En caso de que los repuestos ya estén procesados, se habilitará el botón [Saldar Anticipo] (no confundir con el botón del Historial de Facturas que lleva el mismo nombre), presionemos éste para emitir la factura correspondiente. Luego solo debemos colocar el número de factura que corresponda y presionar [ Aceptar].
Aceptar].