Capítulo XII
Desde Sistemas -; Reportes Administrativos, podremos acceder una serie de informes dedicados a mejorar el control de nuestro taller (ver Figura XII-1), antes de utilizar cualquiera de los reportes debemos establecer un parámetro de fechas, esto lo hacemos mediante los cuadros DEL y AL de la pantalla principal de reportes (mediante los botones de la derecha [ ] podremos seleccionar una fecha directamente del calendario). Luego presionamos el botón [
] podremos seleccionar una fecha directamente del calendario). Luego presionamos el botón [ Actualizar] para que se completen las planillas de informes y seleccionamos una de las cuatro solapas: Equipos, Técnicos, Horas Trabajadas o Estados, cada una corresponde a un listado diferente pero para el mismo periodo de fecha indicado.
Actualizar] para que se completen las planillas de informes y seleccionamos una de las cuatro solapas: Equipos, Técnicos, Horas Trabajadas o Estados, cada una corresponde a un listado diferente pero para el mismo periodo de fecha indicado.
Si lo deseamos podemos imprimir el listado seleccionado mediante el botón [ Imprimir].
Imprimir].
El botón [![]() Exportar], nos permite exportar todos los datos a una planilla de Excel®. Esto, entre otras cosas, nos puede servir para importar luego los datos en otros programas o realizar estadísticas en Excel®. Excel® se abrirá automáticamente cuando termine la exportación de datos y puede quedar minimizado para no interferir con el sistema SAT.
Exportar], nos permite exportar todos los datos a una planilla de Excel®. Esto, entre otras cosas, nos puede servir para importar luego los datos en otros programas o realizar estadísticas en Excel®. Excel® se abrirá automáticamente cuando termine la exportación de datos y puede quedar minimizado para no interferir con el sistema SAT.
Para cerrar la ventana de reporte hagámoslo mediante el botón  de dicha ventana.
de dicha ventana.
Los diferentes listados serán explicados a continuación:
Este listado nos será de utilidad para controlar los equipos que han entrado a nuestro taller en el periodo indicado, además podremos ver también la cantidad de equipos aprobados y rechazados, diferenciar cuales fueron garantías, directos y reclamos (ver Figura XII-1).
Los datos presentados aquí son los siguientes:
Orden: Es el número de la orden de reparación, debajo de esta columna figura el total de órdenes ingresadas (no los presupuestos aceptados, salvo que hayan también ingresado en el período establecido)
Cliente: Nombre de cada uno de los clientes.
Marca: Marca de todos los equipos.
Equipo: De que tipos de equipos se trata.
Aprobado: Es el monto de la reparación, figura únicamente si la reparación se aprobó en el período establecido. Abajo se totaliza esta columna.
Rechazado: Igual que el punto anterior pero para los equipos rechazados.
Dir: Indica si la reparación es directa. Abajo se totalizan todos los directos.
Gar: Indica si la reparación es en garantía. Abajo se totalizan todas las garantías.
Rec: Indica si se trata de un reclamo. Abajo se totalizan todos los reclamos.
Las líneas del informe de color rojo, indican las reparaciones de otros períodos que tuvieron movimientos en éste (el caso de los presupuestos).
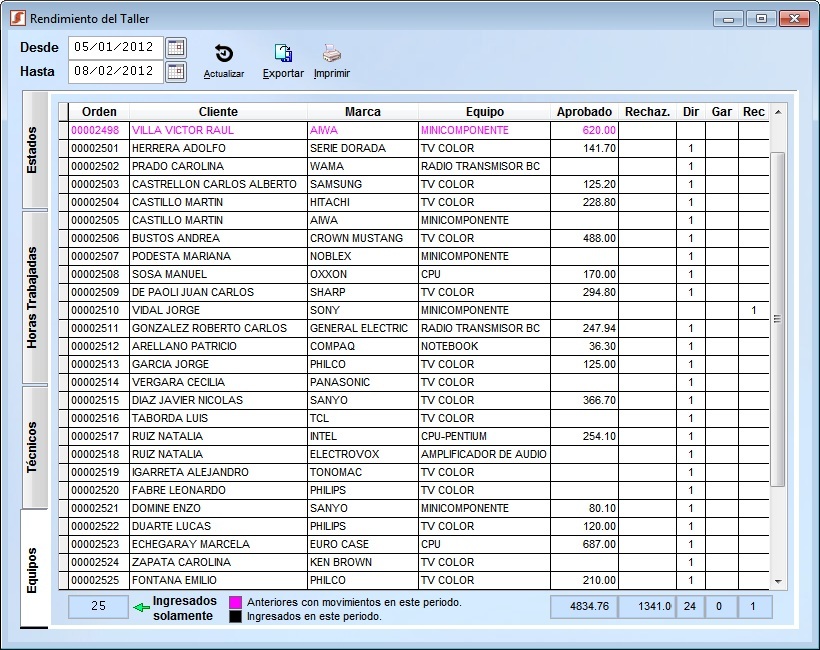
Figura XII-1 Informe Equipos
Corresponde a la segunda solapa de la ventana, mediante este informe podremos controlar el pago de comisiones a los técnicos (ver Figura XII-2). Ingresemos el período a pagar y seleccionemos en el cuadro Usuario el nombre del empleado, la grilla se completará con los siguientes datos:
Orden: Son los números de las órdenes de reparación. Abajo se totaliza la cantidad de órdenes reparadas.
Marca: Las marcas de los equipos reparados.
Equipo: El tipo de equipo (Ej.: TV, DVD, Cámara, etc.).
Dir: Indica si la reparación se realizó fuera de garantía. Abajo aparecen totalizadas.
Gar: Indica si la reparación se hizo en garantía. Abajo aparecen totalizadas.
Rec: Indica si se trata de un reclamo. Abajo aparecen totalizadas.
Importe: El importe total de las reparaciones. Abajo totalizado.
M. Obra: El monto de la mano de obra. A partir de este importe se extrae la comisión. Abajo aparece totalizada esta columna.
%: Es el porcentaje de la mano de obra que se le dará al empleado.
Comisión: Es el importe a pagar al empleado, aparece totalizado abajo.

Figura XII-2 Informe Técnicos
Para asignar el mismo porcentaje de comisión para todas las reparaciones de la lista utilicemos el cuadro de la esquina superior derecha rotulado %, al cambiar este número todas las reparaciones se actualizarán al nuevo valor.
Mediante el botón [ ] ubicado a la derecha del cuadro Usuario, podremos hacer que la lista muestre todas las reparaciones de todos los empleados.
] ubicado a la derecha del cuadro Usuario, podremos hacer que la lista muestre todas las reparaciones de todos los empleados.
Corresponde a la tercer solapa del informe, si lo que necesitamos es pagar comisiones por horas trabajadas, tenemos esta herramienta que nos permitirá hacer el cálculo de una manera muy sencilla (ver Figura XII-3).
Verifiquemos que el rango de fechas sea correcto, según las fechas de pago, seleccionemos los empleados uno a uno mediante el cuadro Usuario, el cual podremos desplegar presionando la flecha de la derecha.
Si necesitamos generar un listado de todos los usuarios, presionemos el botón [ ] ubicado a la derecha del cuadro Usuario.
] ubicado a la derecha del cuadro Usuario.

Figura XII-3 Horas trabajadas
Los datos presentados en el informe son los siguientes:
Fecha: Fecha del control, debe haber una por cada día trabajado.
Usuario: El nombre del empleado.
Login: Fecha y hora de ingreso al sistema.
Logout: Fecha y hora de egreso del sistema.
Minutos: Cantidad de minutos transcurridos entre el login y el logout. Abajo aparece totalizado.
La metodología para registrar el horario de trabajo es simple. El sistema registra las entradas y salidas al mismo durante la jornada laboral, dejando el primer logueo (entrada) del día y la última salida. Debemos siempre tener en cuenta esto como tarea primordial, ya que si no realizamos el ingreso a primera hora perderemos presentimos y horas de trabajo, lo mismo al momento de terminar la jornada de trabajo.
Para los talleres que no cuenten con una máquina por técnico, deberán ingresar y salir los técnicos para registrar todos los nombres y luego, al finalizar el día, volver a realizar esta acción.
Corresponde a la cuarta solapa del informe, aquí tendremos un informe muy completo del estado actual de las reparaciones que tenemos en el taller. Podemos ver las cantidades de equipos que tenemos en cada uno de los estados posibles, ver separadamente los que son garantías, directos o reclamos, y también ver las cantidades según las empresas con las que trabajamos (ver Figura XII-4).

Figura XII-4 Estados de las reparaciones
Los datos presentados en este informe son los siguientes:
Empresa: El código descriptivo de cada una de las empresas para las que trabajamos, y al final los subtotales de los cálculos.
Directos: Cantidad de equipos directos (fuera de garantía) con movimientos en el presente período.
Garantías: Cantidad de equipos en garantía con movimientos en el presente período.
Reclamos: Cantidad de reclamos con movimientos en el presente período.
Sin Revisar: Cantidad de equipos que aún no han sido revisados por el departamento técnico.
En Revisión: Cantidad de equipos en revisión.
A Terceros: Cantidad de equipos enviados a talleres de terceros, aquí se desconoce el estado actual del equipo por no estar en nuestro taller.
Anulado: Cantidad de reparaciones ingresadas por error.
A Presupuestar: Cantidad de reparaciones para pasar presupuesto.
Presupuestado: Cantidad de equipos que fueron presupuestados.
Faltan Repu.: Cantidad de equipos pendientes por repuestos.
Falta Manual: Cantidad de equipos a la espera del manual de reparación.
Listo Reparar: Cantidad de equipos que ya pueden ser reparados (los componentes llegaron o se aceptó el presupuesto).
P. Rechazado: Cantidad de equipos cuyo presupuesto no fue aceptado.
A Prueba: Cantidad de equipos puestos a prueba de funcionamiento. Técnicamente reparados.
Terminado: Cantidad de equipos terminados.
No se Repara: Cantidad de equipos que no se han podido reparar.
Clie. Avisado: Cantidad de equipos terminados y cuyo estado fue comunicado al cliente para su retiro.
Entregado: Cantidad de equipos entregados. La entrega del equipo es el último estado posible de una reparación.
Total: suma de las cantidades expresadas en todos los estados, hay una suma por cada fila de la grilla, es decir cada línea representa una empresa y aquí están los totales de las reparaciones de las empresas, y a la vez estas sumas también son subtotales del total general de reparaciones del taller, el cual figura abajo en esta misma columna.
Hoja de Ruta Para Reparaciones a Domicilio
Desde el menú Sistemas -; Hoja de Ruta Para Reparaciones a Domicilio, podremos acceder al listado de pedidos de servicios a domicilio (ver Figura XII-5), desde aquí podremos consultar las citas programadas mediante el sistema de servicios (ver Programar un Servicio a Domicilio del Capítulo IV para mayor información), modificar una cita, e imprimir la hoja de ruta para el técnico de domicilios.

Figura XII-5 Hoja de ruta
Primero debemos colocar la fecha del día del cual queremos consultar las citas, para ello colocamos directamente la fecha en el cuadro Fecha, si lo preferimos podemos consultar el calendario y seleccionar la fecha desde el mismo, para ello utilicemos el botón [ ] ubicado a la derecha.
] ubicado a la derecha.
Una vez colocada la fecha, seleccionemos en el cuadro Técnico, uno de los técnicos de domicilios, (note que solo puede ser consultado uno a la vez, esto se debe a que a partir de nuestra selección se imprimirá la hoja de ruta, la cual inevitablemente tiene que estar discriminada por técnicos). Hecho esto procedemos a presionar el botón [ Actualizar], ubicado a la derecha, con el cual se colocarán en la grilla inferior los datos correspondientes a las citas del técnico seleccionado y dentro de la fecha especificada.
Actualizar], ubicado a la derecha, con el cual se colocarán en la grilla inferior los datos correspondientes a las citas del técnico seleccionado y dentro de la fecha especificada.
Si necesitamos corregir una cita, no necesitamos ir al sistema de servicios para hacerlo, podemos utilizar el botón [ Modificar] ubicado en la barra de opciones de la ventana principal.
Modificar] ubicado en la barra de opciones de la ventana principal.
Se nos permitirá cambiar, el técnico que realizará la visita, la hora y fecha de la misma (aquí es importante entender que si cambiamos la fecha, hora o técnico, la cita anterior se borrará, es decir, solo podemos establecer una cita por cada orden de servicio, y solo se permitirá modificar la misma, pero sin dejar registro de la anterior).
Para imprimir la hoja de ruta, una vez que comprobemos que todas las citas estén correctamente planeadas (ver que los domicilios de los clientes queden relativamente cerca de las citas con horarios más aproximados), solo debemos presionar el botón [ Imprimir] ubicado en la parte inferior derecha de la pantalla principal.
Imprimir] ubicado en la parte inferior derecha de la pantalla principal.
En la hoja de ruta se imprimirán los datos del cliente, la hora de la cita, y los datos del equipo a reparar.
El botón [![]() Exportar], nos permite exportar todos los datos a una planilla de Excel®. Esto, entre otras cosas, nos puede servir para importar luego los datos en otros programas o realizar estadísticas en Excel®. Excel® se abrirá automáticamente cuando termine la exportación de datos y puede quedar minimizado para no interferir con el sistema SAT.
Exportar], nos permite exportar todos los datos a una planilla de Excel®. Esto, entre otras cosas, nos puede servir para importar luego los datos en otros programas o realizar estadísticas en Excel®. Excel® se abrirá automáticamente cuando termine la exportación de datos y puede quedar minimizado para no interferir con el sistema SAT.
Ingresando a la solapa "Mapa", podremos visualizar el domicilio del cliente o la empresa seleccionada en la grilla, mediante un completo mapa mundial facilitado por Microsoft®. Se trata del Virtual Earth™, el cual requiere conexión a Internet para poder funcionar. Al hacer clic sobre la solapa se nos indicará que aguardemos a que el mapa sea cargado. Una vez cargado el mapa se presentarán los siguientes botones en la parte inferior:
[ Grabar Mapa]: Este botón graba las coordenadas seleccionadas en el mapa actual, de esta manera, la próxima vez que despleguemos esta solapa del mismo cliente, quedará predeterminada la ubicación que hayamos seleccionado. Para poner un marcador en el mapa antes de grabar, simplemente presionemos el botón derecho del mouse en la ubicación deseada.
Grabar Mapa]: Este botón graba las coordenadas seleccionadas en el mapa actual, de esta manera, la próxima vez que despleguemos esta solapa del mismo cliente, quedará predeterminada la ubicación que hayamos seleccionado. Para poner un marcador en el mapa antes de grabar, simplemente presionemos el botón derecho del mouse en la ubicación deseada.
[ Imprimir]: Este botón imprimirá el mapa actual en nuestra impresora, la impresión puede incluir, además del mapa, el recorrido a realizar desde nuestro taller hasta el domicilio indicado.
Imprimir]: Este botón imprimirá el mapa actual en nuestra impresora, la impresión puede incluir, además del mapa, el recorrido a realizar desde nuestro taller hasta el domicilio indicado.
[ Trazar Ruta]: Traza una ruta posible entre nuestro taller y el domicilio del cliente. El recorrido marcado en el mapa está descrito más abajo paso a paso para que el conductor pueda guiarse. La ruta trazada y el recorrido no se guardan cuando presionamos el botón [
Trazar Ruta]: Traza una ruta posible entre nuestro taller y el domicilio del cliente. El recorrido marcado en el mapa está descrito más abajo paso a paso para que el conductor pueda guiarse. La ruta trazada y el recorrido no se guardan cuando presionamos el botón [ Grabar Mapa], pero puede ser trazado nuevamente con solo volver a presionar el botón [
Grabar Mapa], pero puede ser trazado nuevamente con solo volver a presionar el botón [ Trazar Ruta].
Trazar Ruta].
Antes de trazar la ruta en el mapa verifiquemos que la dirección de nuestra empresa esté correctamente cargada en el sistema, para ello debemos ir a Herramientas-Datos de mi Empresa, del menú principal del sistema SAT y una vez que se despliega la ventana Datos de mi Empresa, seleccionar la solapa Mapa, en dicha solapa deberemos ubicar nuestro taller y grabar las coordenadas.
[GPS]: Una vez trazado un recorrido, una alternativa a imprimirlo es la de guardarlo en un archivo que pueda ser interpretado por un dispositivo GPS (Global Positioning System o Sistema de Posicionamiento Global). El sistema SAT soporta la mayoría de los formatos existentes: GPX, XML, TXT, CSV, WPT, TAB, POI, LOC, KML, GPS, KTF, KWF, MXF, DNA, CUP y TMPRO.
En la parte superior, sobre el mapa, veremos el nombre del cliente, y a la derecha del mismo un botón con el que podremos acceder a la ficha del mismo para obtener más datos.