Capítulo XXIX
El módulo "Ranking SAT", ha sido creado para permitir a las empresas conocer de una manera fácil y dinámica, los puntos fuertes y débiles del taller. Este módulo contiene un total de 350 informes, los cuales pueden ser graficados y exportados a Excel® para su mejor análisis.
Para ingresar al módulo "Ranking SAT" debemos ir a la opción Herramientas -; Ranking SAT del menú principal del sistema SAT. Al ingresar veremos que a la derecha tenemos un cuadro con un listado de categorías, del cual deberemos seleccionar el de nuestro interés (Ver Figura XXIX-1). Los temas tratados en los diferentes reportes, abarcan la totalidad de los procesos de gestión del taller, y se agrupan de la siguiente forma:
- Abonados
- Alquileres
- Caja
- Clientes
- Contactos
- Domicilios
- Facturación
- Pedidos
- Servicios
En la parte derecha de la ventana tenemos dos solapas:
Solapa Lista: Se presentarán aquí los datos del ranking que hemos seleccionado, veremos en la parte superior una grilla de tres columnas:
Nº: Este número indica la posición dentro del ranking, normalmente va del 1 al 10 por ser 10 la cantidad de resultados requeridos predeterminados.
Detalle: Es la descripción del ítem analizado, puede ser un número de orden de servicio, un código de repuesto, el nombre de un cliente, etc.
Cantidad: Aquí se totalizarán los resultados, las cantidades mayores figurarán primeras en el ranking, aunque en algunos casos un número alto es algo negativo, como en el caso de los reclamos de servicios.
En la parte inferior de la solapa "Lista" veremos una segunda grilla, en esta grilla se puede ver el detalle de cualquiera de los ítems indicados en la grilla superior, para ello bastará con hacer clic sobre uno de los ítems y el detalle se desplegará automáticamente. El detalle es básicamente la enumeración de los registros que intervienen en la totalización indicada en la columna "Cantidad", la visualización de los mismos nos ayudará a entender como el sistema ha contabilizado los diferentes ítems y/o que ítems se incluyen en cada grupo del ranking.
En la parte superior tenemos la barra de opciones:
Nº de Ítems: Es la cantidad de resultados que deseamos obtener, predeterminadamente (está establecida en 10), lógicamente si el tipo de listado o los resultados obtenidos no alcanzan a completar la cantidad solicitada, entonces veremos en pantalla menos resultados de los indicados.
Botón [ Actualizar]: Vuelve a realizar el cálculo e incluye en el mismo los últimos registros que puedan haberse cargado recientemente.
Actualizar]: Vuelve a realizar el cálculo e incluye en el mismo los últimos registros que puedan haberse cargado recientemente.
Botón [ Exportar Ranking]: Envía a Excel® el listado completo del ranking obtenido en la última consulta.
Exportar Ranking]: Envía a Excel® el listado completo del ranking obtenido en la última consulta.
Botón [ Exportar Detalle]: Envía a Excel® el listado del detalle del ítem seleccionado.
Exportar Detalle]: Envía a Excel® el listado del detalle del ítem seleccionado.
Botón [ Show]: Con este botón pondremos el módulo de Ranking SAT en modo demo, en este modo el sistema maximizará esta ventana, e irá presentando de forma continua los diferentes gráficos en intervalos de 15 segundos. Para salir del modo "Demo" bastará con presionar nuevamente el botón [
Show]: Con este botón pondremos el módulo de Ranking SAT en modo demo, en este modo el sistema maximizará esta ventana, e irá presentando de forma continua los diferentes gráficos en intervalos de 15 segundos. Para salir del modo "Demo" bastará con presionar nuevamente el botón [ Show] o cerrar la ventana.
Show] o cerrar la ventana.
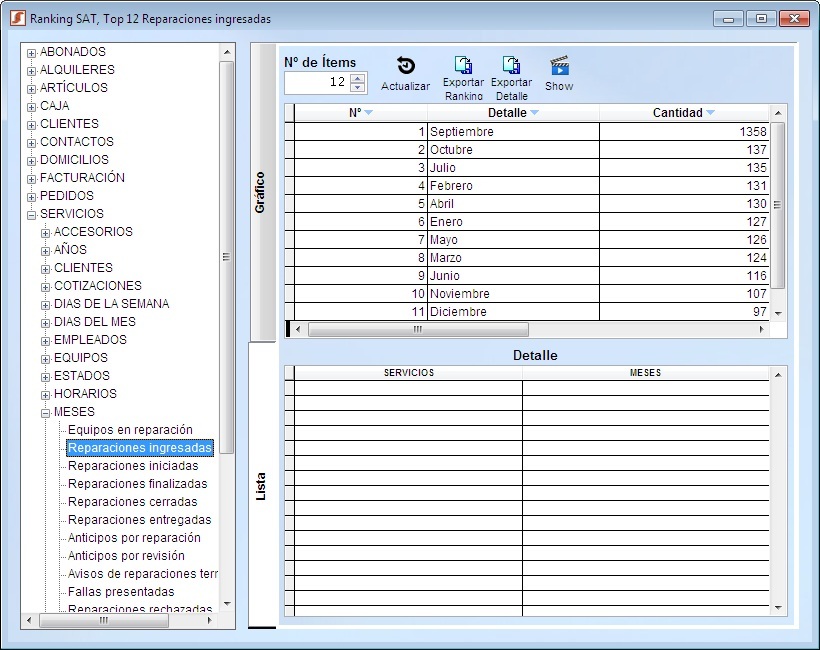
Figura XXIX-1 Ranking SAT
Solapa Grafico: Desde aquí veremos el gráfico correspondiente al ranking que hemos seleccionado. Esta solapa permanecerá bloqueada si no se tienen datos para realizar el gráfico.
En la parte inferior de la solapa tenemos un cuadro desplegable desde donde podemos seleccionar el tipo de gráfico deseado. A la derecha de este cuadro veremos el botón [![]() ], el cual nos permitirá modificar el mismo utilizando Microsoft Graph®. También podremos enviar el gráfico a Excel® con el botón [
], el cual nos permitirá modificar el mismo utilizando Microsoft Graph®. También podremos enviar el gráfico a Excel® con el botón [ Excel] en donde tendremos muchísimas más opciones para mejorar el gráfico e imprimirlo.
Excel] en donde tendremos muchísimas más opciones para mejorar el gráfico e imprimirlo.
Todos los rankings presentados en el sistema y sus correspondientes gráficos, necesitan hacer uso de los diferentes registros que hayamos cargado en el sistema para poder generar un resultado realmente representativo, con lo cual puede que no veamos resultados inmediatos, pero con el uso iremos apreciando esta poderosa herramienta.
Veamos algunos ejemplos de cosas que podemos evaluar con el módulo de ranking SAT:
- Marcas o modelos de equipos que más se reparan en nuestro taller.
- Técnicos que han realizado más reparaciones.
- Cantidad de equipos en taller según su estado.
- Días de la semana en la que se reportan mayores compras.
- Clientes con mayor número de órdenes de reparación.
- Horario del día en la que ingresan más equipos al taller.
- Repuestos más pedidos.
- Facturas emitidas por año.
- Técnicos con más visitas a domicilio.
- Cantidad de clientes atendidos según su localidad.
- Clientes con mayor cantidad de llamados telefónicos recibidos.
- Artículos más valorados de nuestro inventario.
- Fallas más comunes en los componentes.
Los grupos y subgrupos son utilizados en el módulo de repuestos del sistema SAT para ordenar los componentes por tipos, permitir la búsqueda por modelos agrupando todos los repuestos posibles de un equipo determinado y también para la generación de listados de componentes.
Predeterminadamente el sistema SAT presenta un "modelo candidato" de grupos y subgrupos que seguramente será más que suficiente para muchas empresas, pero se considera que en este punto cada taller debe ver y armar sus propios grupos de componentes teniendo en cuenta el tipo de equipos que reparan y los componentes necesarios para reparar los mismos. Por ejemplo: seguramente una empresa que repara equipos de audio tendrá un grupo llamado Ópticas, una que repara computadoras un grupo llamado Discos Rígidos, y una que repara línea blanca un grupo Motores.
Recordemos que para poder hacer este tipo de cambios deberemos ingresar al sistema con una clave de administrador.
Para abrir la ventana de edición de grupos y subgrupos (ver Figura XXIX-2) debemos ir a la opción Herramientas -; Grupos y Subgrupos del menú principal del sistema SAT.
La estructura de árbol que vemos a la izquierda de la ventana de Grupos y Subgrupos muestra como está conformado nuestro sistema de grupos. Los grupos que contienen subgrupos dentro tienen un signo [+] a la izquierda, mediante éste podremos abrir las ramas de la estructura y ver que subgrupos contienen. Para retraer una rama deberemos hacer clic sobre el signo [-] (que se colocará en reemplazo del [+] al abrir una de las ramas).
En la parte derecha del cuadro que contiene la estructura de los grupos y subgrupos aparecerá una barra de desplazamiento que nos permitirá ver todos los elementos cuando la cantidad de grupos o subgrupos sobrepase el tamaño de la ventana.

Figura XXIX-2 Grupos y subgrupos
Para eliminar un grupo o subgrupo debemos primero posicionarnos sobre él, luego presionaremos el botón [ Eliminar Grupo/Sub.] y en el cuadro de diálogo que nos pedirá confirmación, responder afirmativamente.
Eliminar Grupo/Sub.] y en el cuadro de diálogo que nos pedirá confirmación, responder afirmativamente.
Eliminar un grupo implica la eliminación de todos los subgrupos que están contenidos en él, utilicemos esta opción con criterio.
Al eliminar un grupo o subgrupo estaremos perdiendo el vínculo existente con los repuestos en los que hayamos cargado esta denominación, antes de eliminar un grupo o subgrupo reveamos si es realmente esto lo que deseamos hacer.
Agregar Nuevos Grupos o Subgrupos
Para agregar un nuevo grupo debemos utilizar el botón [ Nuevo Grupo], mediante el cual se ingresará un nuevo ítem dentro del árbol de grupos y subgrupos (con la leyenda [Clic para editar]), luego hagamos un clic de Mouse sobre el elemento nuevo, escribamos el nombre del nuevo grupo, y presionemos la tecla Enter para finalizar.
Nuevo Grupo], mediante el cual se ingresará un nuevo ítem dentro del árbol de grupos y subgrupos (con la leyenda [Clic para editar]), luego hagamos un clic de Mouse sobre el elemento nuevo, escribamos el nombre del nuevo grupo, y presionemos la tecla Enter para finalizar.
Para agregar un subgrupo primero debemos seleccionar el grupo donde deseamos poner el mismo y presionar el botón [ Nuevo Subgrupo] (al igual que en el punto anterior), el sistema colocará dentro del grupo un elemento nuevo con el texto [Clic para editar], procederemos entonces a hacer clic sobre él, escribir el nombre del subgrupo y finalizar el texto con un Enter. Notemos que el botón para agregar subgrupos solo se habilitará si antes nos posicionamos sobre el grupo en el que se va a poner el nuevo subgrupo.
Nuevo Subgrupo] (al igual que en el punto anterior), el sistema colocará dentro del grupo un elemento nuevo con el texto [Clic para editar], procederemos entonces a hacer clic sobre él, escribir el nombre del subgrupo y finalizar el texto con un Enter. Notemos que el botón para agregar subgrupos solo se habilitará si antes nos posicionamos sobre el grupo en el que se va a poner el nuevo subgrupo.
Cualquier elemento del árbol de grupos y subgrupos puede ser modificado en cualquier momento haciendo un clic de Mouse para seleccionarlo y un nuevo clic para editarlo. Luego de realizar el cambio podemos presionar la tecla Enter para que los cambios sean aceptados, aunque también serán tomados los cambios si hacemos clic en otro de los elementos del árbol. Si hemos realizado un cambio sobre un elemento podremos deshacerlo presionando [ESC] antes de salir del modo edición (antes de presionar la tecla Enter ).
Los cambios realizados sobre los grupos y subgrupos tendrán efecto inmediato y retroactivo sobre nuestra base de repuestos, de tal manera que si hemos cambiado por ejemplo el grupo llamado Cabezales Generales por Cabezales de Audio, todos los repuestos que teníamos dentro del grupo Cabezales Generales pasarán a estar ahora dentro del grupo Cabezales de Audio.
El botón [ Exportar], nos permite exportar todos los datos a una planilla de Excel®. Esto, entre otras cosas, nos puede servir para importar luego los datos en otros programas o realizar estadísticas en Excel®. Excel® se abrirá automáticamente cuando termine la exportación de datos y puede quedar minimizado para no interferir con el sistema SAT.
Exportar], nos permite exportar todos los datos a una planilla de Excel®. Esto, entre otras cosas, nos puede servir para importar luego los datos en otros programas o realizar estadísticas en Excel®. Excel® se abrirá automáticamente cuando termine la exportación de datos y puede quedar minimizado para no interferir con el sistema SAT.
Nota: Se recomienda tener especial cuidado en los cambios que se realicen dentro del módulo de grupos y subgrupos, de otra manera se pueden producir resultados no deseados.