Capítulo XXXVIII
Alícuotas y Facturación del IVA
Mediante esta ventana del sistema podremos modificar la forma en que el sistema emite las facturas a clientes con distintas relaciones con el IVA (la denominación IVA, Impuesto al Valor Agregado, puede cambiar dependiendo del país, tengamos en cuenta que esta denominación puede ser cambiada desde el menú Herramientas -; Datos de mi Empresa, en la pantalla principal del sistema SAT). El sistema trae una configuración preestablecida pero la misma deberá ser cambiada para que se ajuste a nuestras necesidades.
Para acceder a la ventana de Alícuotas y Facturación del IVA, debemos ir a Gestión -; Alícuotas y Facturación del IVA del menú principal del sistema SAT (ver Figura XXXVIII-1).
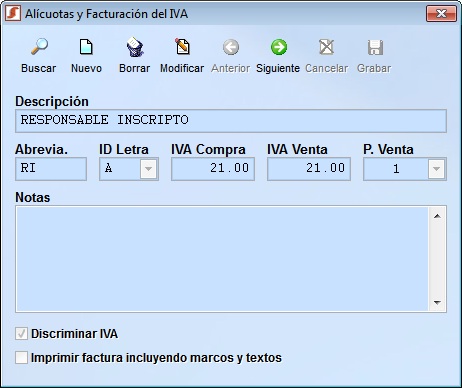
Figura XXXVIII-1 Alícuotas y facturación del IVA
Los datos presentados aquí son los siguientes:
Descripción: Una breve descripción de la relación frente al IVA (Ej.: Responsable Inscripto, Consumidor Final, etc.).
Abrevia.: Esta es una abreviatura de tres letras utilizada para simplificar los formularios. El sistema completa este dato automáticamente cuando colocamos la descripción, pero podremos modificarla si lo deseamos.
ID Letra: Esta letra representa el tipo de formulario impreso cuando nuestra empresa factura a un cliente que tiene esta relación con el IVA (Ej.: A, B, C.).
IVA Compra: Este es el porcentaje de IVA que le corresponde a nuestra empresa por las compras que realicemos bajo el tipo de IVA actual.
IVA Venta: Este es el porcentaje de IVA correspondiente a las ventas que realicemos a clientes que presenten este tipo de situación de IVA.
P. Venta: Punto de venta predeterminado al emitir este tipo de documento.
Notas: Aquí tenemos un espacio para colocar cualquier nota ampliatoria y descriptiva de la presente situación de IVA.
Discriminar IVA: Esta marca indica que el porcentaje de IVA especificado sea discriminado en la factura de venta o servicios (Ej.: Formulario tipo A.).
Imprimir factura incluyendo marcos y textos: El sistema SAT puede utilizar formularios preimpresos para imprimir solo los datos necesarios en las facturas y acelerar las impresiones. No obstante podemos necesitar que la factura se imprima con un formato adecuado en una hoja en blanco, para ello seleccionemos esta opción.
En muchos países no está permitido que generemos nuestros propios formularios y/o se nos requiere que incluyamos un código de autorización de impresión, tenga en cuenta esto antes de activar esta opción.
En la parte superior de la ventana Alícuotas y Facturación del IVA tenemos la barra de opciones, mediante la misma podremos modificar los datos que tengamos cargados, agregar nuevos y/o borrar alguno de ser necesario.
Las opciones del menú son las siguientes:
[ Buscar]: Permite buscar un registro dentro de nuestra base de datos. Al presionar este botón se abrirá la ventana de búsqueda, desde la cual podremos ubicar el registro deseado. En la pantalla de búsqueda solo deberemos colocar la descripción correspondiente al registro a modificar y presionar el botón de la derecha [
Buscar]: Permite buscar un registro dentro de nuestra base de datos. Al presionar este botón se abrirá la ventana de búsqueda, desde la cual podremos ubicar el registro deseado. En la pantalla de búsqueda solo deberemos colocar la descripción correspondiente al registro a modificar y presionar el botón de la derecha [ ] para ir a la ficha correspondiente (podemos presionar Enter para obtener el mismo efecto).
] para ir a la ficha correspondiente (podemos presionar Enter para obtener el mismo efecto).
[ Nuevo]: Muestra una ficha nueva en la cual podremos cargar un nuevo tipo de alícuota. Cuando hayamos completado los datos del formulario, recordemos guardar los mismos mediante el botón [
Nuevo]: Muestra una ficha nueva en la cual podremos cargar un nuevo tipo de alícuota. Cuando hayamos completado los datos del formulario, recordemos guardar los mismos mediante el botón [ Grabar], también podremos interrumpir el ingreso con el botón [
Grabar], también podremos interrumpir el ingreso con el botón [ Cancelar] en caso de ser necesario.
Cancelar] en caso de ser necesario.
[ Borrar]: Permite darle de baja al registro seleccionado. Tengamos especial cuidado al borrar registros, y verifiquemos no haberlo utilizado en facturaciones pasadas, ya que de ser así, las mismas quedarán desasociadas.
Borrar]: Permite darle de baja al registro seleccionado. Tengamos especial cuidado al borrar registros, y verifiquemos no haberlo utilizado en facturaciones pasadas, ya que de ser así, las mismas quedarán desasociadas.
[ Modificar]: Habilita el modo edición, el cual nos permitirá realizar cambios en la ficha actualmente seleccionada. Una vez modificado el registro, deberemos guardar los cambios utilizando el botón [
Modificar]: Habilita el modo edición, el cual nos permitirá realizar cambios en la ficha actualmente seleccionada. Una vez modificado el registro, deberemos guardar los cambios utilizando el botón [ Grabar].
Grabar].
[ Siguiente] y [
Siguiente] y [ Anterior]: Estos botones nos permiten navegar entre los diferentes registros para buscar una ficha específica, ya sea para su consulta o para su modificación.
Anterior]: Estos botones nos permiten navegar entre los diferentes registros para buscar una ficha específica, ya sea para su consulta o para su modificación.
El sistema SAT permite la facturación de las ventas y servicios desde múltiples puntos de venta. Estos puntos de venta podrán ser definidos ingresando a Gestión -; Puntos de Venta del menú principal del sistema SAT (ver Figura XXXVIII-2).

Figura XXXVIII-2 Puntos de venta
Los datos presentados aquí son los siguientes:
Código: Es un código único e inmodificable asignado por el sistema.
Nº P. Venta: Es el número del punto de venta definido.
Descripción: Descripción libre que identifique al punto de venta.
En la barra de opciones encontraremos los botones que nos permitirán agregar o quitar registros:
Botón [ Buscar]: Buscar un punto de venta anteriormente cargado en el archivo.
Buscar]: Buscar un punto de venta anteriormente cargado en el archivo.
Botón [ Nuevo]: Permite agregar un nuevo registro a la lista de puntos de venta.
Nuevo]: Permite agregar un nuevo registro a la lista de puntos de venta.
Botón [ Borrar]: Borra el punto de venta actual, este punto de venta ya no podrá ser seleccionado posteriormente.
Borrar]: Borra el punto de venta actual, este punto de venta ya no podrá ser seleccionado posteriormente.
Botón [ Modificar]: Pone en modo edición el registro actualmente seleccionado permitiendo realizar cambios.
Modificar]: Pone en modo edición el registro actualmente seleccionado permitiendo realizar cambios.
Botón [ Anterior] y [
Anterior] y [ Siguiente]: Recorre los registros de la base de datos para localizar un determinado registro.
Siguiente]: Recorre los registros de la base de datos para localizar un determinado registro.
Botón [ Cancelar]: Anula el registro que estamos ingresando o cancela los cambios si estamos en modo edición.
Cancelar]: Anula el registro que estamos ingresando o cancela los cambios si estamos en modo edición.
Botón [ Grabar]: Graba los datos de un nuevo registro o los del registro que estemos editando.
Grabar]: Graba los datos de un nuevo registro o los del registro que estemos editando.
Cuando agreguemos nuevos puntos de venta, estos podrán ser utilizados al momento de la facturación, esto permitirá llevar un contador de número de factura individual para cada punto de venta.